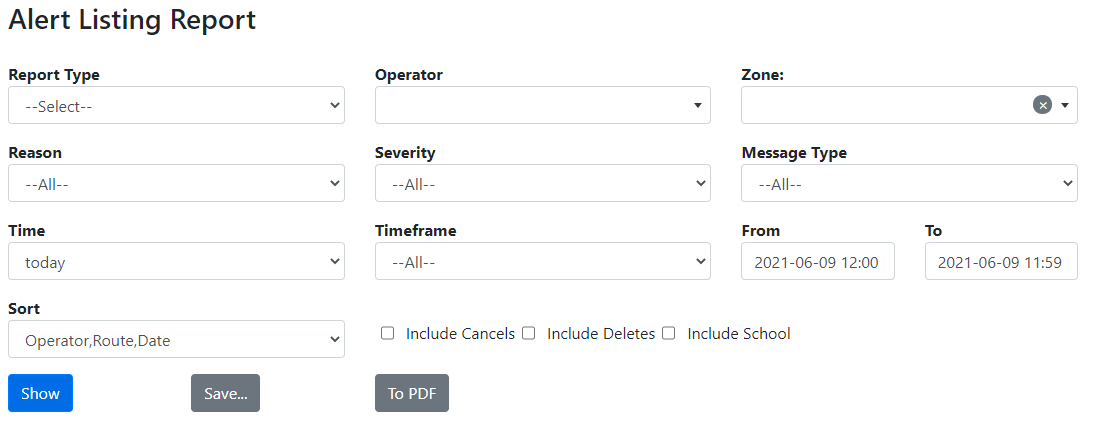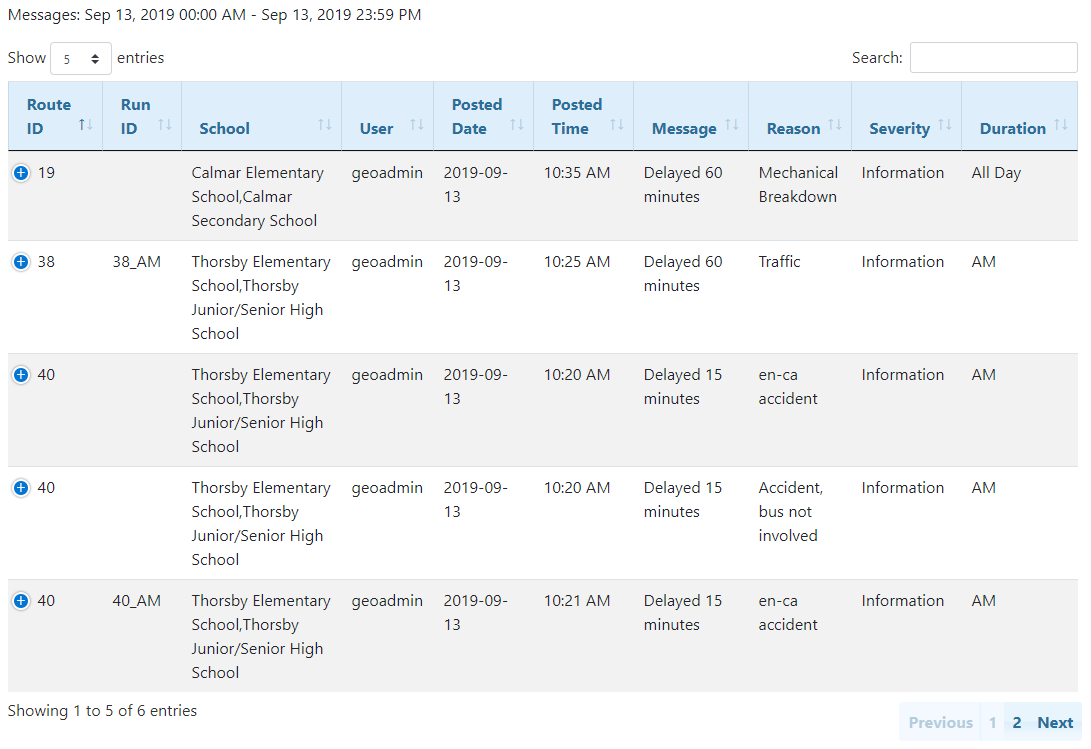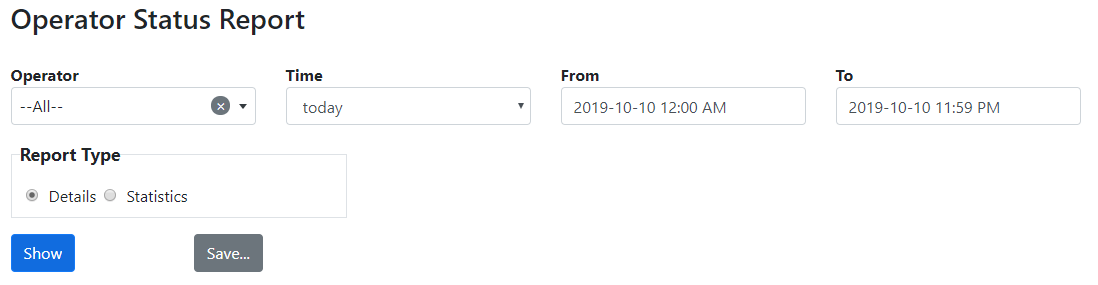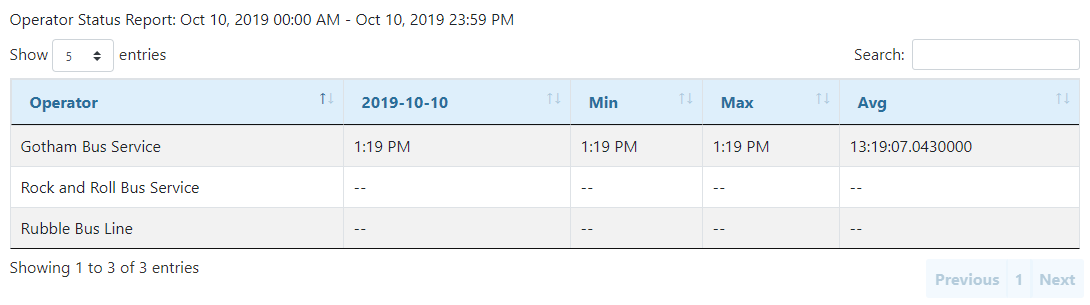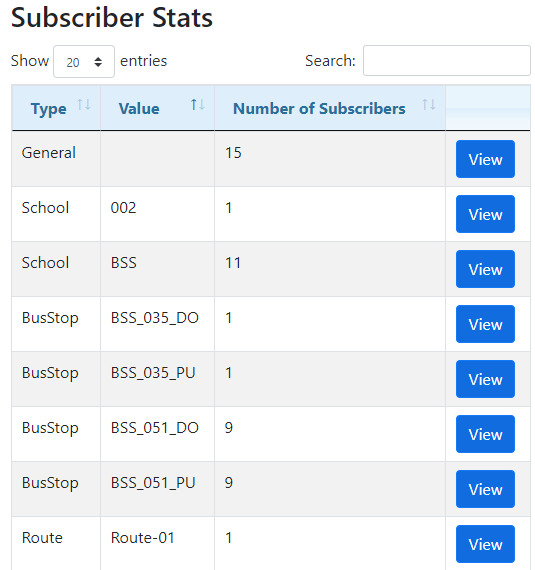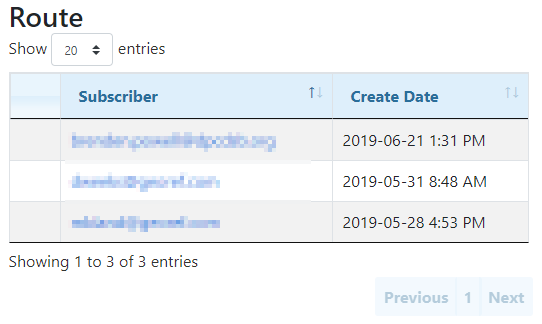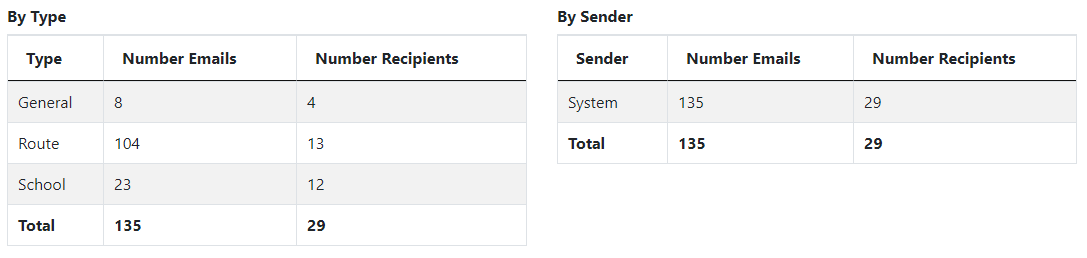Reports for Alerts in BusPlanner Web offer you several tools to search for alerts, check the status of transportation and access various statistics about subscriptions. You can access the Reports dashboard for Alerts via the Post Alerts menu.
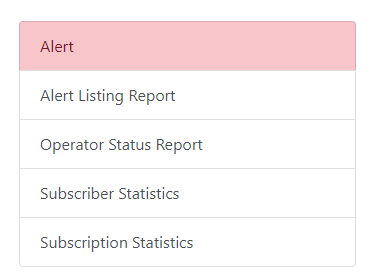
 Alert Listing Report
Alert Listing Report
The Alert Listing Report allows you to search for any transportation alert posting. 1.Choose the Report Type and the Operator / School if they are not pre-filled:
2.Choose other search criteria as needed. 3.Choose a Sort option, and be sure to check the appropriate Include options at the bottom 4.Click Show to display the results on the web page, Save ... to save as an Excel® document, or To PDF to save a PDF document. 5.More details regarding the alert will be displayed via the expansion buttons on the left.
Note: The 'Post At' column in the Alert Listing Report refers to the date and time the post is scheduled to be sent. |
 Operator Status Report
Operator Status Report
The Operator Status Report allows you to see at what time of day each operator clicked the All Clear button. For each operator it logs the time and the user who clicked the button each day. 1.Choose the criteria you wish to use.
2.For Report Type, choose Details to show the user and time for the All Clear each day or choose Statistics to show a Min, Max and Avg of times over the time period indicated. 3.Click Show to display the results on the web page or Save ... to save as an Excel® document.
|
 Subscriber Statistics
Subscriber Statistics
Subscriber Statistics tells you how many subscribers bus stops, routes, runs, schools and general notices have. It also shows which email addresses are subscribed. 1.Either browse to the statistics you wish to see (using the paging at the bottom,) or use the Search: to find a specific school ID, bus stop ID, run ID or route ID.
2.Click View to see a list of email subscribers for a given item. The list of emails will appear to the right:
|
 Subscription Statistics
Subscription Statistics
Subscription Statistics displays to the the number of emails which have been sent to subscribers over a given time frame. The statistics are broken down both by sender and by type. 1.Enter a From and To date & time:
2.Click Show. The statistics will display below:
|