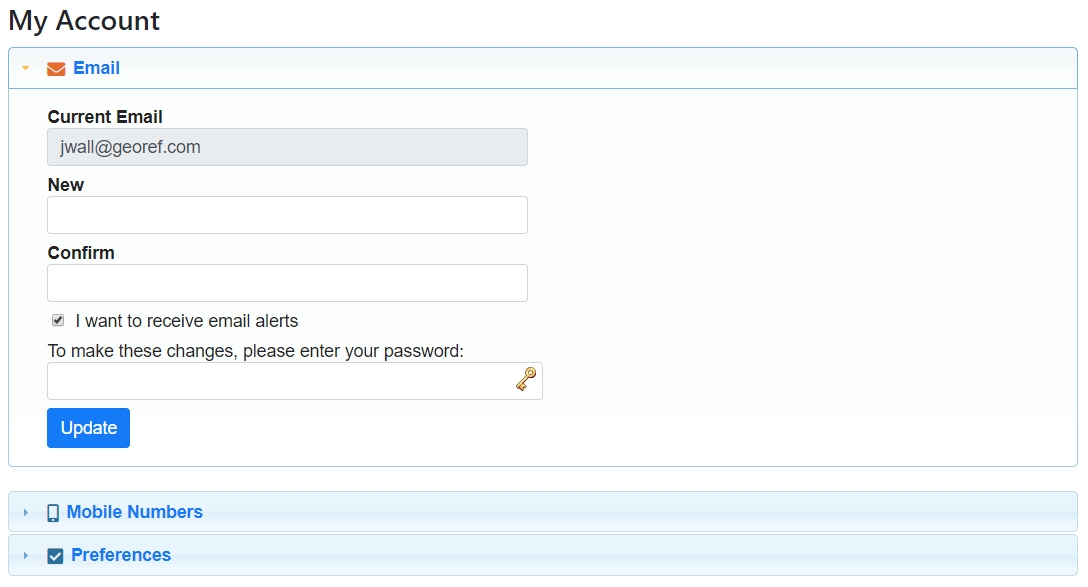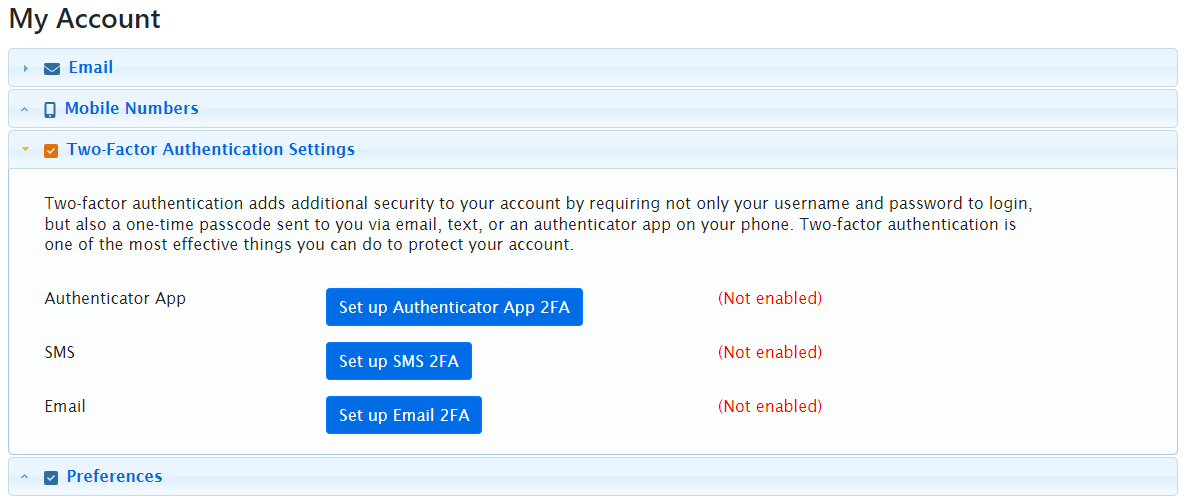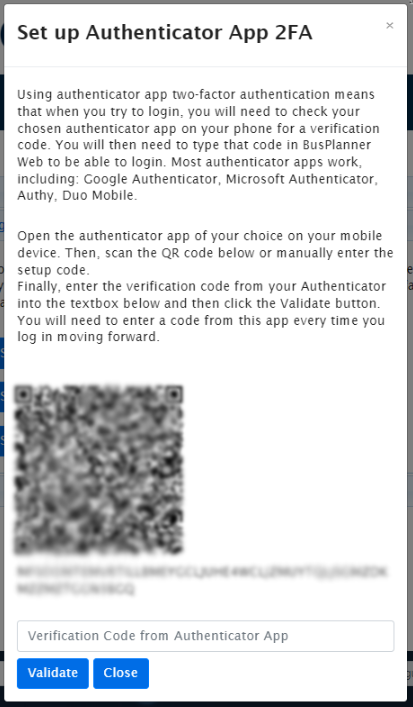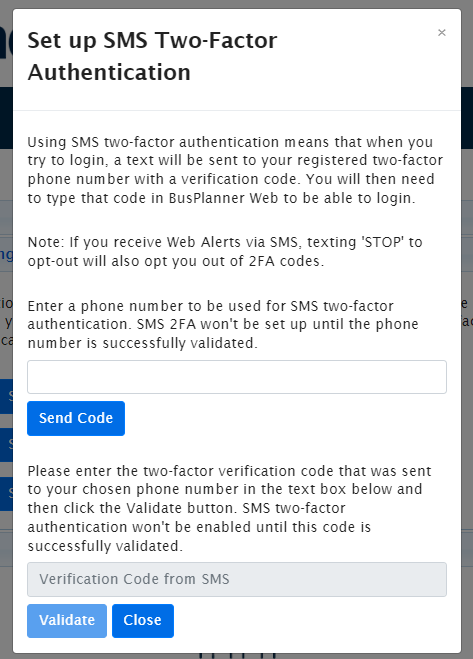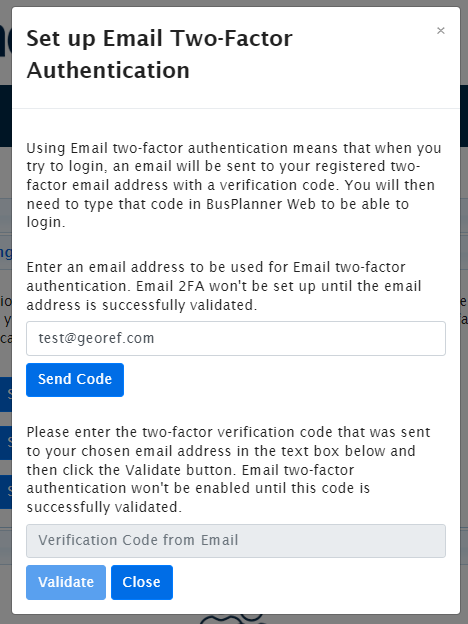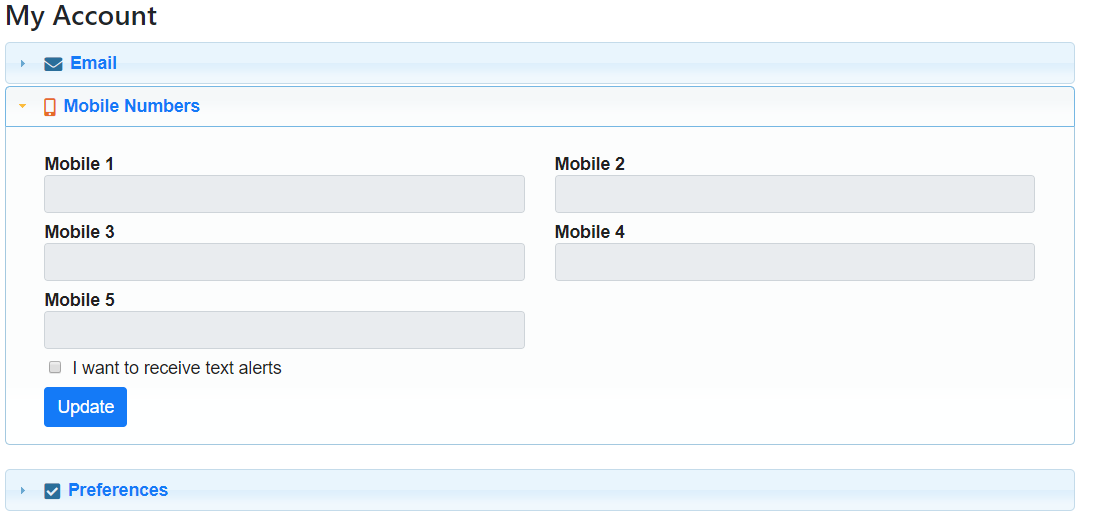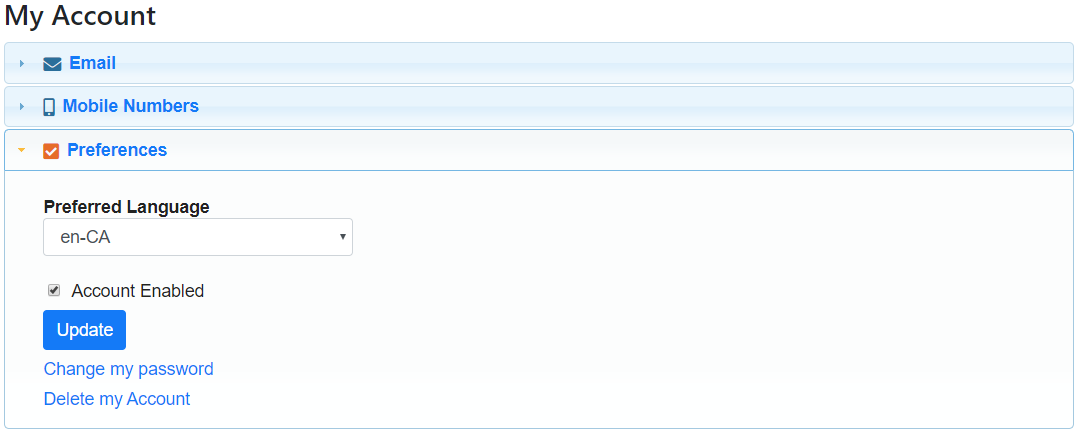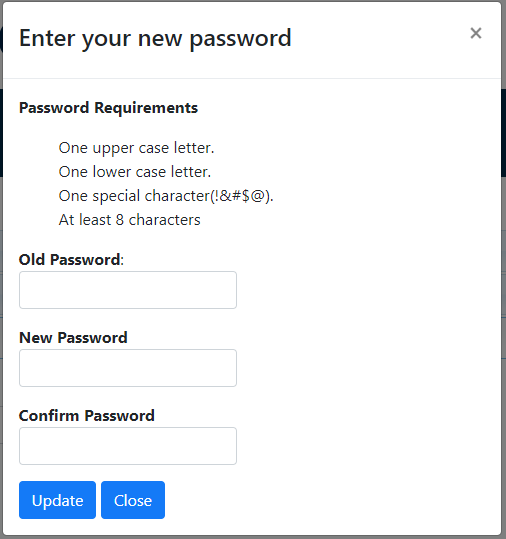The My Information section of the BusPlanner Alerts module allows parents to make changes to their account preferences. The parent can change their password, email address, language, and active status. The parent must be logged into the account to be able to change their preferences. It is recommended that after signing up for a new account, the parent changes their password since the default password generated by the site is very complex.

 Changing Email Address
Changing Email Address
Parents can change their email address. This will change where they receive alerts, as well as the email they use to log in: 1.Choose the Email section.
2.Enter a New email. Enter it again in Confirm. 3.Enter your password, and click Update. To stop receiving email alerts, uncheck I want to receive email alerts. |
 Two-Factor Authentication
Two-Factor Authentication
Two-Factor Authentication (2FA) is an added feature for the Parent Portal to improve security measures. If BusPlanner Web Two-Factor Authentication has been enabled for parents, users will have to log in to BP Web with their username and password, and will then be prompted to enter a 2FA code which is sent to the application of their choosing - either by email, SMS or the Authenticator App. Note: For SMS 2FA, opting out of web alerts will result in the user being opted out of 2FA and vice versa.
Note: For both SMS and Email Two-Factor Authentication (2FA) methods, the code will expire after 4 minutes, and the frequency at which new codes are generated is set at 2 minutes. Authenticator App 2FAUsers have the choice to set it up with Microsoft Authenticator, Google Authenticator, Duo2FA and Authy app etc.
SMS 2FA
Email 2FA
|
 Adding a Phone Number
Adding a Phone Number
If you have set up the text message alert service, parents can also sign up to receive alerts via text message. To do this, parents need to: 1.Choose the Mobile Numbers section.
2.Enter up to five phone numbers. Any phone number format (e.g. 519-747-7623, (519) 747-7623, 519.747.7623) is acceptable. 3.Check the I want to receive text alerts box and click Update. To enable this service for parents, the transportation office must register with Twilio and purchase a text message subscription. |
 Setting Language Preferences
Setting Language Preferences
BusPlanner Web is offered in English, French and Spanish. To choose a language, parents need to: 1.Choose the Preferences section:
2.Select the Preferred Language from the dropdown and click Update. |
 Changing Passwords
Changing Passwords
Parents can change their password: 1.Under Preferences, choose Change my password:
2.Enter their Old Password. 3.Enter a New Password that matches the Password Requirements. 4.Re-enter the new password in Confirm Password. Click Update. Note: You can change the password requirements for parents using the Login_PasswordStrengthSubscriberRegularExpression Setting and the PasswordPatternPromptSubscriberDetail Translation. |
 Enabling or Disabling Accounts
Enabling or Disabling Accounts
Parents can enable and disable their account. If they do not wish to receive emails – for example if they are on an extended vacation – they can disable their account. This will stop alerts from being sent to their email without deleting their account: 1.Choose the Preferences section:
2.To disable the account, uncheck Account Enabled and click Update. 3.To enable the account, check Account Enabled and click Update. |
 Deleting Accounts
Deleting Accounts
If a parent wishes to delete their account, they can do so as follows: 1.Choose the Preferences section:
2.Click Delete my Account. 3.Click Delete in the Confirm dialog. Note: The unsubscribe process is now easier - just need to log in & unsubscribe or delete. This page only appears when the user accesses the page from the unsubscribe link. |