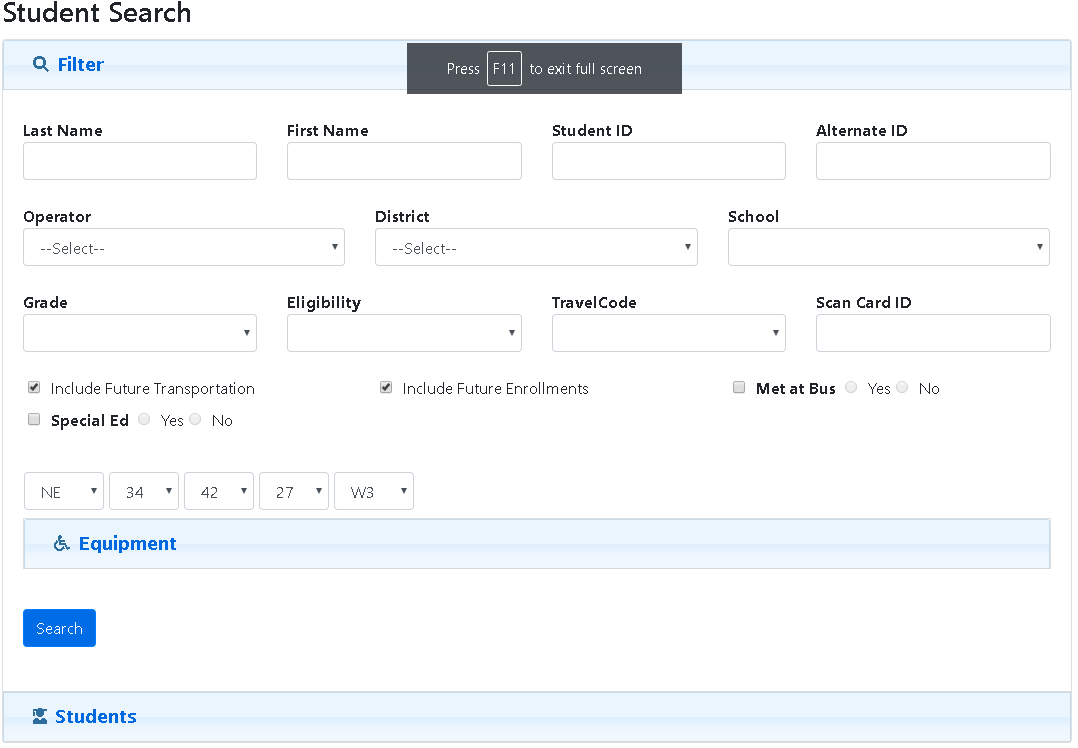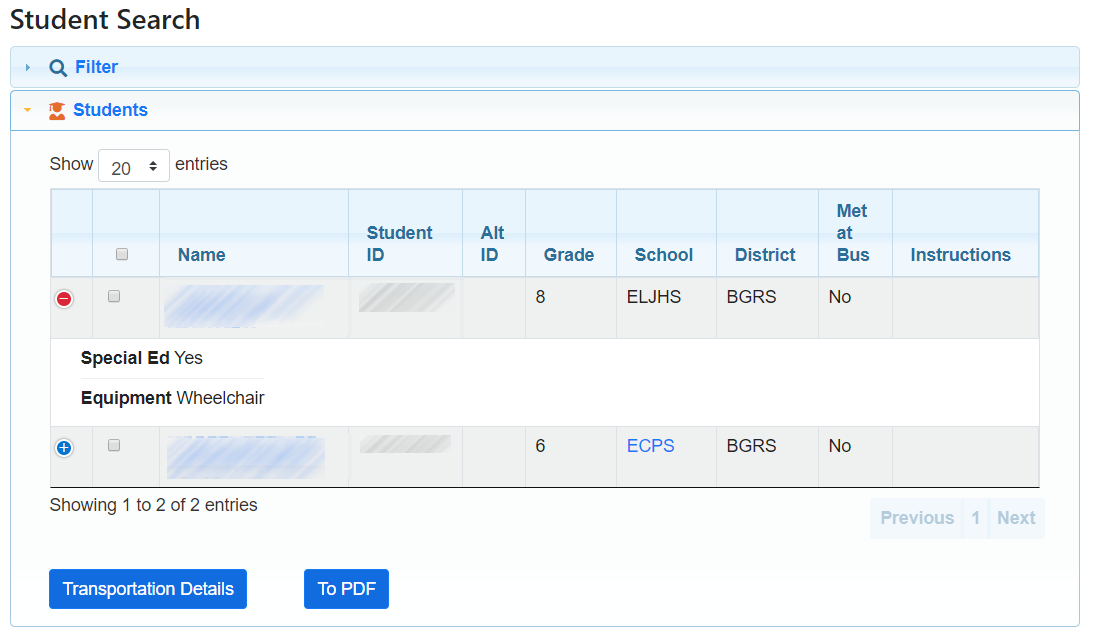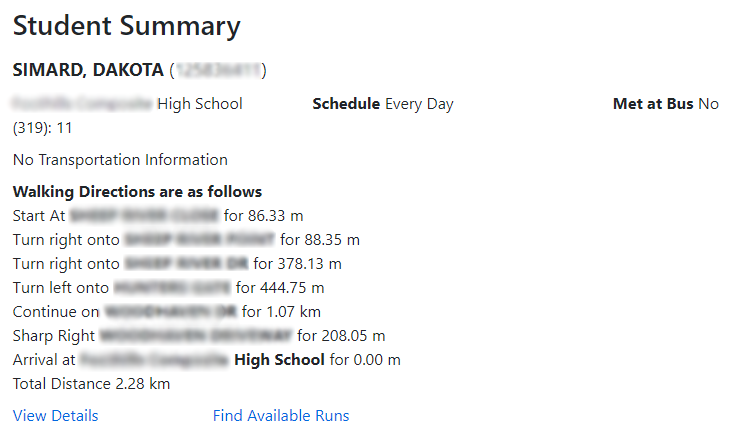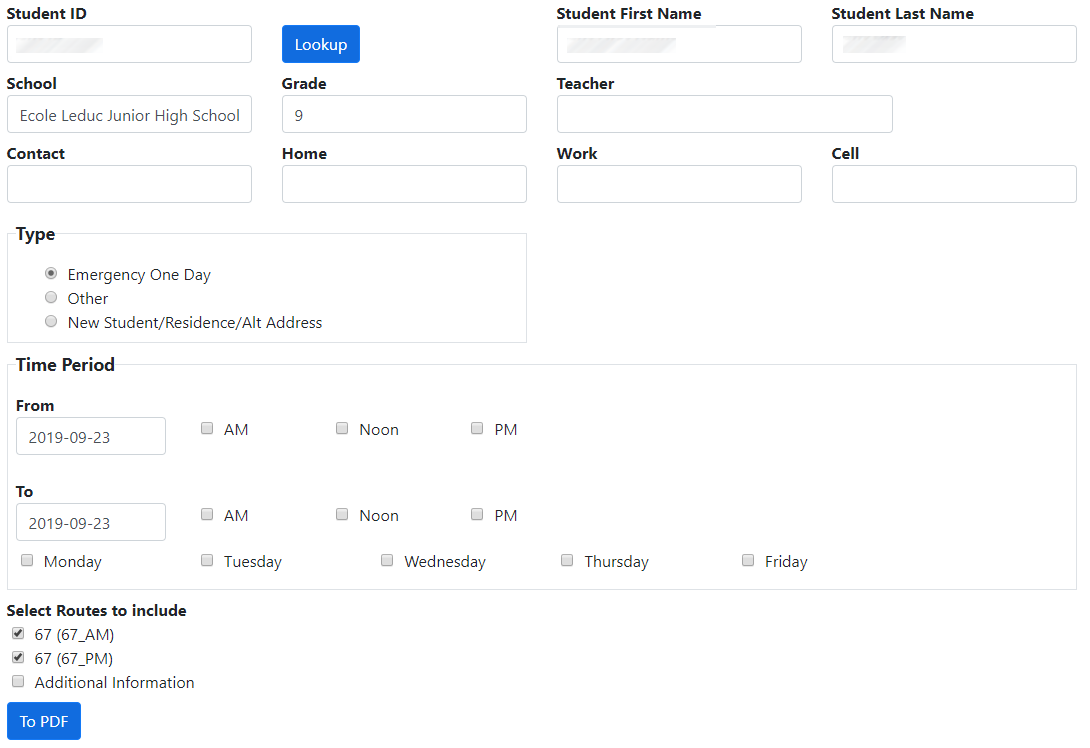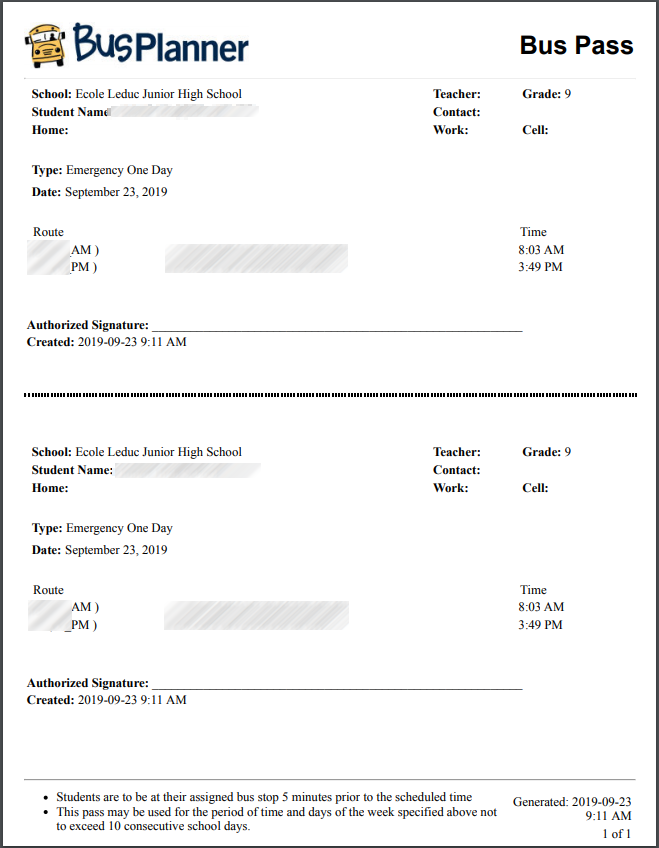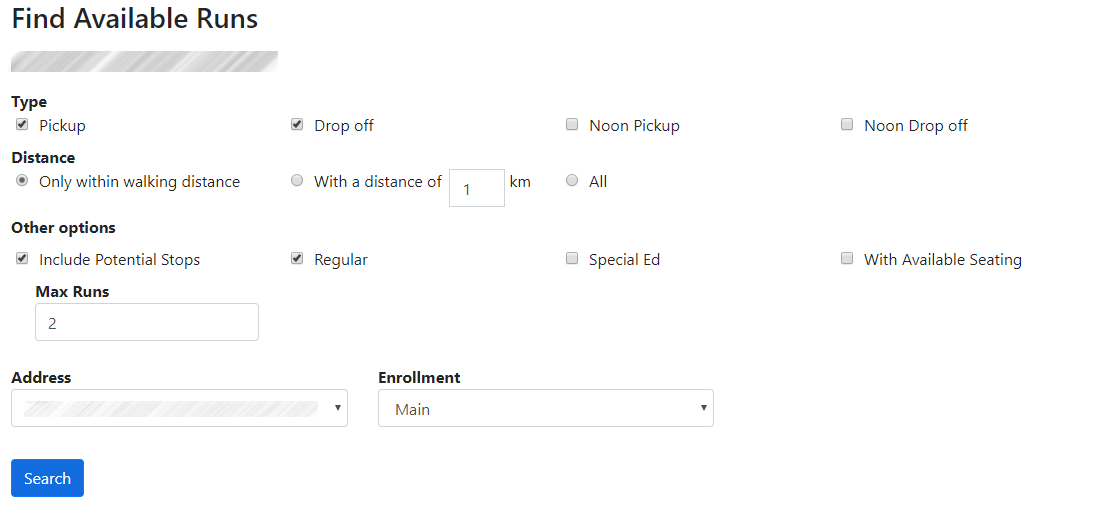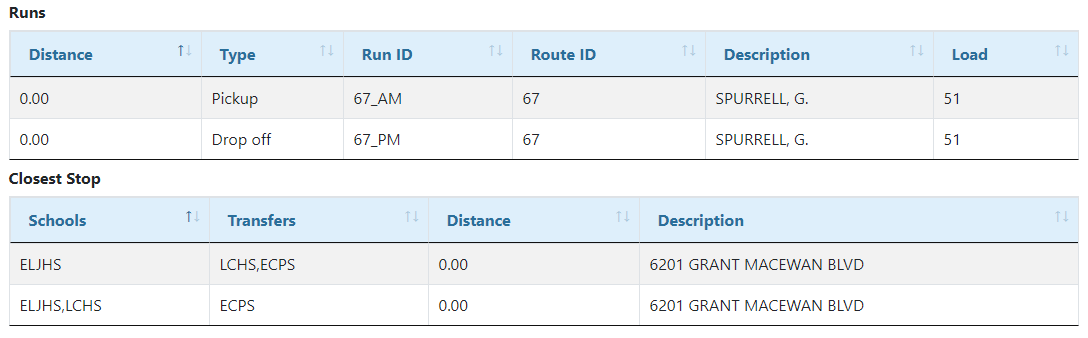The Student Search allows you to find an individual student or a group of students within BusPlanner Web. Any combination of information can be used as search criteria so that you can find the correct student(s). You can enter partial information into any of the text fields and BusPlanner Web will return a list of all students who meet those parameters.

Note: For a quick view of a students transportation, see Student Summary below. For a more detailed view of student information, see Student Details.
 Searching by Land Locations - Alberta & Saskatchewan
Searching by Land Locations - Alberta & Saskatchewan
For clients in Alberta or Saskatchewan, you have the option to turn on searches by rural land locations: 1.In Settings, turn on UseLandLocation. 2.Users will then have the option to search by either address or land location:
Note: This will turn on the same option for professional Address Eligibility, as well as Which Scott do I Attend? and Can I Ride a Bus? in the public portal. |
 The Student Search Criteria
The Student Search Criteria
•Last Name – The surname of a student. •First Name – The given name of a student. •Student Number – The primary identification number of a student. •Alternate ID – An alternate identification number of a student. •Operator – The transportation company which manages the vehicle a student uses to get to school. •District ID – The district managing the school which a student attends. •School – The school that a student attends. •Grade – The grade of a student. •Scan Card ID – This is the student's scan card, used in BusPlanner with GPS data. •Equipment – Any equipment associated to the student. •Eligibility – Whether or not a student may be assigned to transportation. •Travel Code – The transportation status of a student determined by the Transportation Consortium. •Group – A collection of students who share a common attribute which is not contained within their student properties. •Include Future Transportation - This will include transportation effective in the future. •Special Ed – The student's special education status. •Include Future Enrollments - This will include enrollments effective in the future. •Met at Bus – Whether the student needs to be met at the bus by an adult or not. •Page Size – The number of student results that will be displayed on the screen. •Search – Clicking this button will display the student information fitting the set criteria on-screen. |
 Student Search Results
Student Search Results
The results of the Student Search appear as a list. The basic student information is listed on the main screen. If you wish to see a student’s transportation details, you can check off that student’s action check box and use the Transportation Details button to see the resulting information.
|
 Student Summary
Student Summary
For each individual student you can see more detailed information on their transportation situation by clicking on the student's name, or selecting the student and choosing Transportation Details at the bottom. This can be done for either an individual student or a group of students. For a group of students, BusPlanner Web will display the student’s transportation details sequentially. The Student Summary can be broken down into three sections, the Student’s Personal Information, the Student’s To School Trip and the Student’s From School Trip. The View Details will take you to a more detailed screen of the student’s personal information. The Student Summary for transported students will appear as such:
The Student Summary for non-transported students will appear as such:
To see Student Details, click View Details. Student’s Personal Information •Last Name – The surname of the student. •First Name – The given name of the student. •Student ID – The primary identification number for a student. •School – The school that a student attends. This includes both the school’s name, School ID in brackets, and student Grade (after the colon). •Effective/Retire Date •Eligibility – The determination by BusPlanner as to whether a student should have bussing. •Schedule – States which stream the student is in. This will affect their transportation. •Met at Bus – States whether or not the student needs to be met at bus. •Instructions – The instruction associated with the student. Student’s To School Trip •Pickup – Any pick up stops a student is on. This includes both the time/time range the bus gets to this stop and the stop description. •Dropoff – Any drop off stops a student is on. This includes both the time/time range the bus gets to this stop and the stop description. •Route – The route number for the bus stops a student is assigned to. •Run Instructions – When TransportDetails_ShowRunInstruction is enabled (Site Administration > Settings), this field includes a short piece of information identifying the bus intended for the student/parent, such as “Rabbit”, “Fox”, “Purple”, etc. •Run – The run number for the bus stops a student is assigned to. •Operator – The display name for the bus operator which operates the route. •Operator Phone Number – The primary contact phone number for the bus operator. This is an optional feature which may not be available in all versions of BusPlanner Web. Student’s From School Trip •Pickup – Any pick up stops a student is on. This includes both the time/time range the bus gets to this stop and the stop description. •Dropoff – Any drop off stops a student is on. This includes both the time/time range the bus gets to this stop and the stop description. •Route – The route number for the bus stops a student is assigned to. •Run Instructions – When TransportDetails_ShowRunInstruction is enabled (Site Administration > Settings), this field includes a short piece of information identifying the bus intended for the student/parent, such as “Rabbit”, “Fox”, “Purple”, etc. •Run – The run number for the bus stops a student is assigned to. •Operator – The display name for the bus operator which operates the route. •Operator Phone Number – The primary contact phone number for the bus operator. This is an optional feature which may not be available in all versions of BusPlanner Web. View Details – Student Details •The View Details link will take you to a more detailed screen about a student’s personal information. This information can also be displayed in a printer-friendly manner by using the To PDF link. Note: If a student is not transported, it will display their distance to school and walk directions.You can hide these using the StudentSummary_HideWalkingDirections setting |
 Create Bus Pass
Create Bus Pass
The Bus Pass capability allows a Bus Pass to be generated in BusPlanner Web for the following two common scenarios: Bus Pass for Student •From School > Address Eligibility, when resulting in an eligibility for which there would be transportation, click on the “Bussed” link to show the bussing information. When the bussing information is displayed below the eligibility information, there will be a “Create Bus Pass” link. Pressing this link will bring up a “Bus Pass Information” section below the transportation information. Bus Pass for a Friend •This “Create Bus Pass” link is also present when viewing the transportation information for any student, when they have transportation. This allows the option to create a bus pass based on this student’s information but personalize it to another student. In the Bus Pass Information form, you can enter additional information for the Bus Pass, including student name, grade, school, teacher, contact information, etc. You can also specify a reason for the pass, choosing between some available options as well as a freeform text reason. You can also select the applicable routes/runs and specify the date and time for which the pass is valid. There is a “To PDF” button to create the bus pass and then print. A lookup feature is available by entering a student’s ID. If the StudentID is found, the other information will be prefilled from the student information that is available. For Contacts, the top priority contact is prefilled, but a drop-down also allows you to select a different one.
Technical Details When the “AllowBusPass” Setting is set to “true”, professional users can create a bus pass based on the displayed transportation information. The Bus Pass PDFs have their own customizable header and footer stored in / PDFTemplates. An installation step would be to change what appears in the upper left corner where the BusPlanner logo currently is located and what is below the black line at the bottom of the page in the lower left. The Bus Pass has its own stylesheet, so the sizing of text and colours is customizable without affecting how text appears on the BusPlanner Web website. |
 Find Available Runs
Find Available Runs
Professional users can search for available runs for a specific student in the Student Search. The search tool finds runs based on address, school, program, seat type and weighting. It can also link to a specific BusPlanner Workflow form that can prefill the information about the student and their new transportation, and act as a request for transportation in BusPlanner Workflow.
Users can filter their results using a variety of options at the top of the Find Available Runs page, then click Search to view nearby runs. •Type – Choose which run types should be included in the search. •Distance – Choose from the following options: •Only within walking distances – Search for run paths within the student’s default distance to stop policy for their district, school, and grade. These policies are set in BusPlanner Pro. •Within a distance of – Search for run paths within a specified distance along the road network. •All – Search for ALL runs that could transport the student to their school. Other Options •Include Potential Stops – Includes runs/stops that the student is technically not eligible to use, but would still get the student to school. An example of this would be a Spec Ed-only stop/run for a Regular student. •Max Runs – The maximum number of runs to be shown in the search results. If one or more runs are equally close to the student’s address as the “third” run, those runs will also be displayed. •With Available Seating – Search for runs that are not yet at full capacity, and thus have seats available. •Address/Enrollment – Choose the address and enrollment for which to find runs for the student.
This form is available when the Setting “StudentProperties_FindAvailableRuns” is set to ‘true’. |
 Related Settings - Bus Passes
Related Settings - Bus Passes
AllowBusPass |
If true then the option for professional users to create bus passes from Student Search and Student Transport Details is available |
BusPass_Duplicate |
If true, then the student information on the Bus Pass pdf will be duplicated. |
BusPassFooter_English |
HTML Filename of the English version of the BusPass footer |
BusPassFooter_French |
HTML Filename of the French version of the BusPass footer |
BusPassFooterEO_English |
HTML Filename of the English version of the BusPass footer. This is used for a newer pdf format if the setting 'PDFGenerator' is set to 'EO' |
BusPassFooterEO_French |
HTML Filename of the French version of the BusPass footer. This is used for a newer pdf format if the setting 'PDFGenerator' is set to 'EO' |
BusPassHeader_English |
HTML Filename of the English version of the BusPass header |
BusPassHeader_French |
HTML Filename of the French version of the BusPass header |
BusPassHeaderEO_English |
HTML Filename of the English version of the BusPass header. This is used for a newer pdf format if the setting 'PDFGenerator' is set to 'EO' |
BusPassHeaderEO_French |
HTML Filename of the French version of the BusPass header. This is used for a newer pdf format if the setting 'PDFGenerator' is set to 'EO' |
MaxDaysForBuspass |
This setting allows you to set a maximum number of days that a bus pass can be valid for (see Time Period in the Bus Pass section above.) •If this number is more than 0, the time period will be limited to the number of days in the setting. •if this setting is set to 0 or less, there will be no limit to the time period for the bus pass. |
PDFStyleSheet_BusPass |
Filename of the stylesheet to use for pdf Bus Passes |
AllowBusPass |
If true then the option for professional users to create bus passes from Student Search and Student Transport Details is available |
BusPass_Duplicate |
If true, then the student information on the Bus Pass pdf will be duplicated. |
ExtendedProperty_Teacher |
If specified, this represents the name of the extended property that is used for the Teacher Name. This will be used to populate the teacher field of a Bus Pass. |
PDFStyleSheet_BusPass |
Filename of the stylesheet to use for pdf Bus Passes |
ShowStudentIDOnBusPass |
If enabled, the Student Id will be printed on the bus pass. |