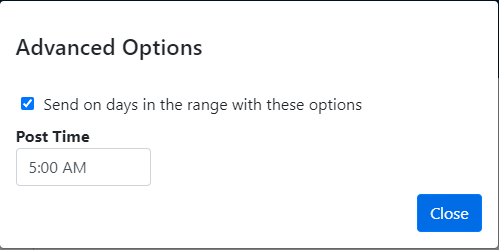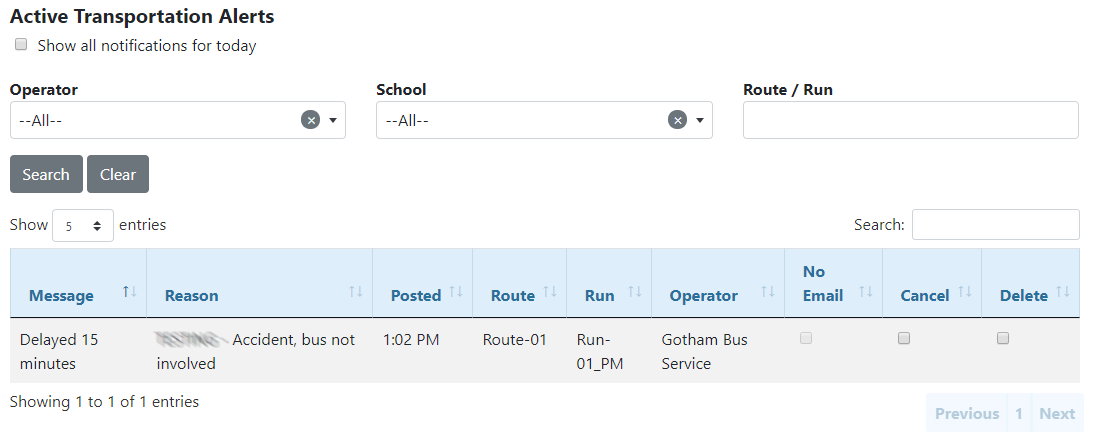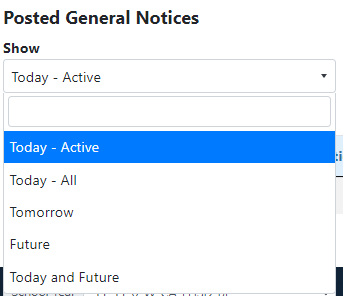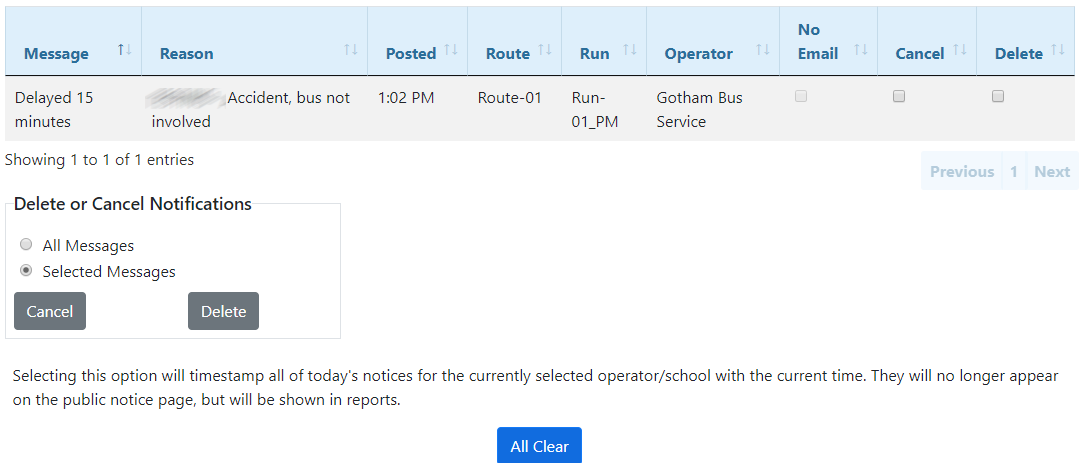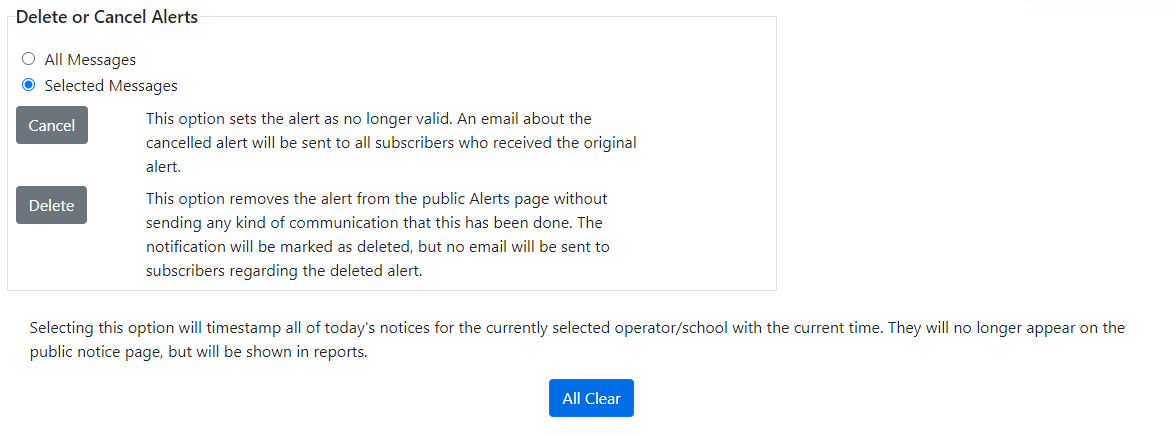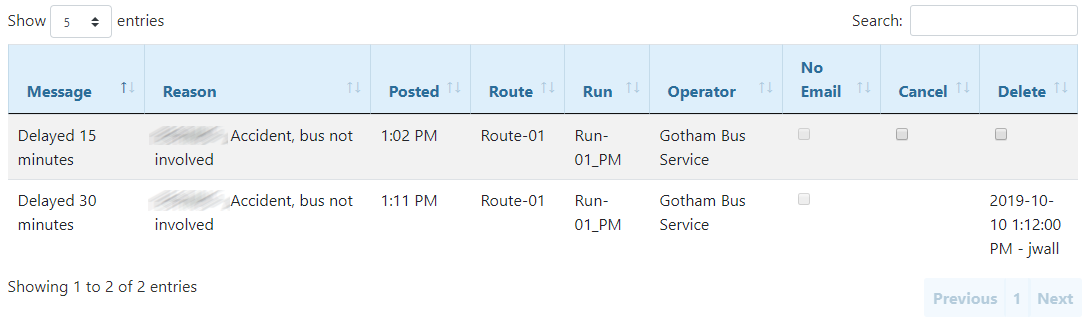The Post a Transportation Alert tool is used to post transportation alerts. Only users who are designated as Notifiers in their user settings can post transportation alerts, and then only to routes that they have access to. When a transportation alert is posted, that posting appears on the public side of BusPlanner Web. Alerts appear as their time frames come into effect, and are removed when the designated time frame has passed.
Note: All Alert emails will include an Unsubscribe option by default. For more details, see Unsubscribe to Alerts.
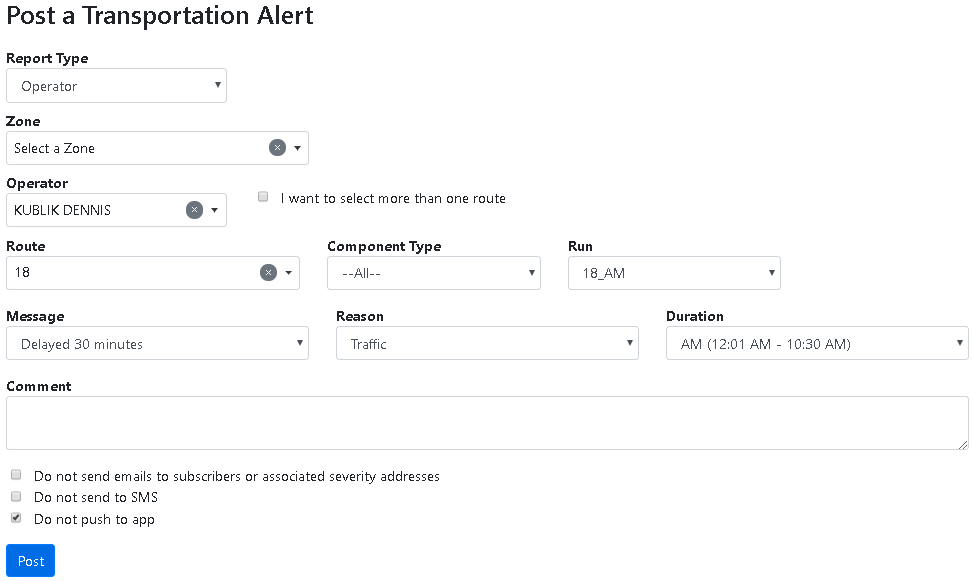
Important:
•BusPlanner Web will only allow you to post an alert if all translations for that alert are filled in.
•If an alert is posted with the Post Type "Now", outside of the selected Duration (Time Frame), the subscribers will receive the emails, but the Alerts page will not show the posted alerts. For example, if the PM Time Frame is 13:30 to 19:00, the subscribers will receive emails regarding an immediate alert posted at 19:30, but parents accessing the public Alerts page at the same time will not see the notification there. The Time Frame under Duration will have to be extended to avoid this from happening.
 Posting a Transportation Alert
Posting a Transportation Alert
You can now schedule future alerts and efficiently manage bus delays and cancellations in advance, ensuring that your subscribers are well-informed and prepared for any changes to their transportation routine. To post an alert, choose the correct criteria, and then click Post. •Report Type – Choose to post an alert by operator or by school. •Zone - If applicable, choose a zone to cancel. This will cancel all runs that pass through the given zone. This option appears only if there are zones in your database. •Operator / School – This filter's the list of routes or runs available in the dropdown. •Route – The unique route ID of the route which has alert posting. Will only appear if the route option is used. •Component Type – The AM/PM component of the route that has the alert; the alert will apply only to runs within this component. •Only Bus Stops within Zone - If you have selected a zone, this will send an alert only to parents subscribed to a bus stop within the zone. •Message – How long the delay will last or if the route has been cancelled outright. •Duration – How long the delay will last. Once the time frame for the duration has passed the posting will be removed from the web site.
•Post Type - When the Alert will be posted on the web with the following options: ▪Yesterday - Post the alert with the date set to yesterday, ideal for backdated announcements that need to be recorded. ▪Now - Post the alert immediately ▪Tomorrow - Post the alert immediately with ‘tomorrow’ as the effective date, ensuring that subscribers receive relevant information before the day begins. ▪Multi-Day - This allows you to post the alert for multiple days at a time.You have the option to select a specific time for the alert to be posted for the selected days in Advanced Options. Ideal for situations where you need to communicate prolonged disruptions or changes. •For a multi-day bus notification, the frequency for each day in the range will be considered when determining the runs and schools affected. •The Multi-day posting option can be used to post a single-day future alert.
•Perform a test only – If the alert is posted with this checked, you will be able to review the test notice in the Email Notification Manager or SMS Notification Manager.
Notes: •You can set up which messages, reasons and durations appear in the dropdown using Message Types, Reason Types and Time Frames. •The Post a Transportation Alert by Run 'All Runs' or 'All Routes' option will be available if the setting 'RouteReports_ShowAll' setting is enabled. |
 Viewing Active Transportation Alerts
Viewing Active Transportation Alerts
Once you have posted an alert, it will appear in the Posted Transportation Alerts section.
•School – Filter the Alerts by School. •Show – Select the type of Transportation Alert posted based on the Post Type.
|
 Canceling, Deleting and Clearing Alerts
Canceling, Deleting and Clearing Alerts
You can cancel, delete or clear alerts by selecting them in the list and clicking the appropriate button:
•If alerts are no longer valid, Cancel them. Subscribers will receive an email about the cancellation. The original message’s send status will decide if a cancellation email is sent to subscribers or not. •If alerts was an error, Delete them. They will remain in the list, but will be marked as deleted, and removed from public view. Deleting a message will remove the notification from public view, but will not send an email to subscribers regarding the deleted alert. •All Clear – This will clear all of the alerts from the public display and make all alerts not active. They can still be searched from the listing report. This will send an email to the severity list contacts as well as all users associated with the operator for which the route was cleared. You can change the severity list it will send to in Alert Settings > Status. This will only be seen in a user account with the Notifier role assigned.
Note: If you post an alert similar to an existing one, the system will mark the existing one as deleted, and post the new one. In cancellation emails, subscribers, schools and techs will see a list under the chart of cancellations indicating revisions in the following format: <Route1> Revised From: <Time1> Message1 <Time2> Message2
<Route2> Revised From: <Time3> Message3 <Time4> Message4 |
 Replacing Existing Alerts
Replacing Existing Alerts
If you post an alert similar to an existing one, the system will mark the existing one as deleted, and post the new one. •To use this feature, set the OverrideSimilarNotifications Setting to true. •If a viewable alert has been overridden, a new column will appear at the left with a 'link' icon for the new alert, and the old alert will have a 'trash can' icon next to it. •Hovering over the link will show a tooltip displaying basic information about the referenced alert. e.g. "12:57 PM - 15m"
|